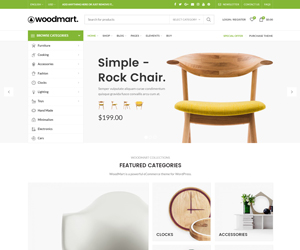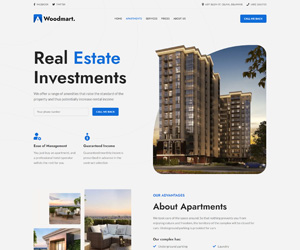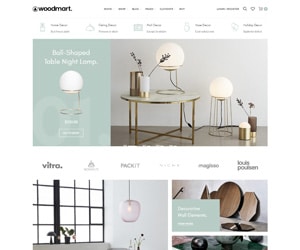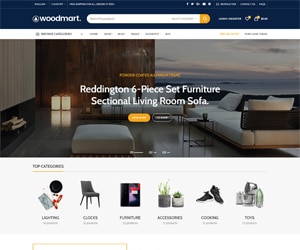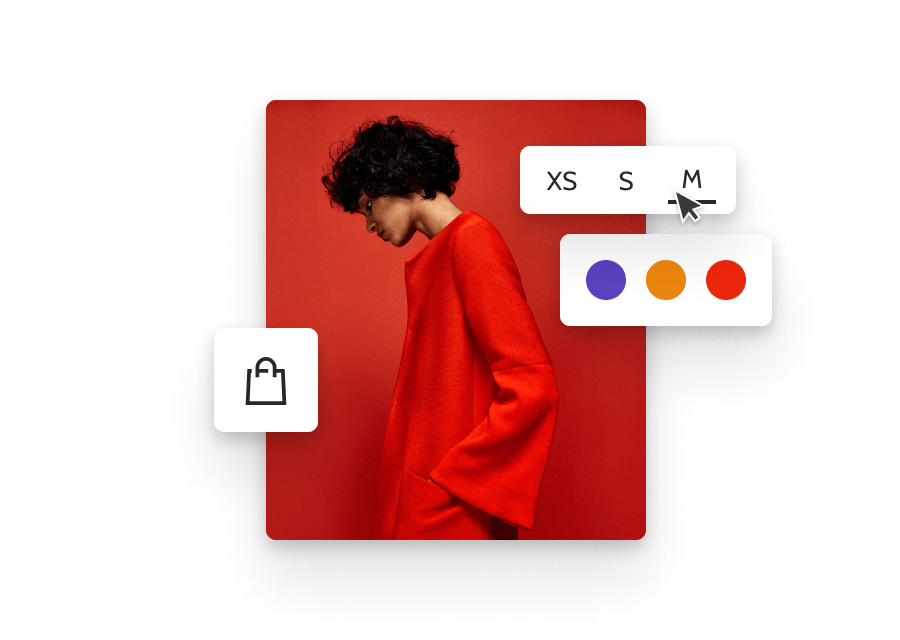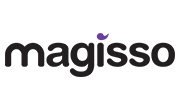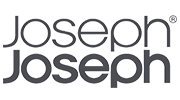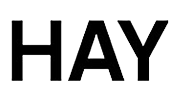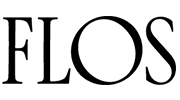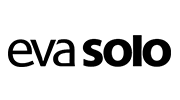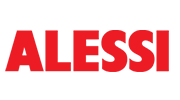The best ways to run Android apps on a Windows PC

[ad_1]
Though Microsoft removed Android app support from Windows 11, there are still ways to run Android apps on your PC if you want. Here are the best ways to do so, whether you’re using Windows 10 or Windows 11.
What happened to the Windows Subsystem for Android?
When Microsoft unveiled Windows 11, one of its big features was support for running Android apps with the “Windows Subsystem for Android.”
That feature was delayed, and Microsoft ended up launching it quietly. You could install the Amazon Appstore from the Microsoft Store on Windows, and then you could install Android apps from the Amazon Appstore on your Windows PC.
But most Android apps aren’t available on the Amazon Appstore — instead, they’re on Google Play. Neither Microsoft nor Amazon really spent much time pushing or advertising these Android apps.
[Boost your Windows IQ with my free Windows Intelligence newsletter — three things to know and try every Friday and a free Windows Field Guide to start!]
Hobbyists filled the void with tools that let you install (or “sideload”) Android apps from elsewhere in APK form and ways to install Google Play Services in the Windows Subsystem for Android so it could run more applications. (Many Android applications expect Google’s software and won’t work properly without it.)
These third-party developers essentially did the work Microsoft and Google refused to do to make the software more usable.
This month, Microsoft quietly announced it was removing the Windows Subsystem for Android from Windows 11. It wasn’t a huge loss because few people used it. And, while the software worked well, Microsoft never worked with Google to enable the kind of full Google Play Store support on Windows that Chromebooks offer. Android apps may have been a boon on Windows tablets, but Windows seems to be targeting “tablets” less than ever these days. In a world focused on laptops and desktops, Android apps aren’t a top priority.
 Chris Hoffman, IDG
Chris Hoffman, IDGYou can still use the Amazon Appstore if you’ve already downloaded it on your Windows 11 PC — but only until March 2025.
The best way to run Android apps on Windows: BlueStacks 5
BlueStacks was the best way to run Android apps on PCs before Microsoft launched Android app support in Windows 11. Now, with Microsoft giving up on Android apps, BlueStacks is still the best way to run Android apps on Windows.
BlueStacks gives you full access to the Google Play Store, making it easy to install Android apps. It’s also completely free, though it does have ads for mobile games and similar things, and it runs on both Windows 11 and Windows 10. Those ads are a little annoying, but they’re the price you pay — did I mention it works well and is completely free?
Generally, you’ll want to install and run BlueStacks 5. BlueStacks offers two versions: BlueStacks 5 is the traditional application that runs Android apps on your PC. BlueStacks 10 is totally different: It’s an app player focused on running demanding mobile games “in the cloud.” If you want to run a particularly demanding mobile game on a lower-end PC, BlueStacks 10 might be a better bet. But, for broad Android app compatibility, go for BlueStacks 5.
 Chris Hoffman, IDG
Chris Hoffman, IDGBlueStacks comes with built-in access to Google’s Play Store in just a few clicks — no hacks necessary.
BlueStacks 5 is simple to set up — you can install it and launch “BlueStacks 5” from your Start menu to begin. In the BlueStacks app player window, you can click or tap “System Apps” and then select “Play Store” to launch the Google Play Store. Sign in with a Google account and you can then install and use Android apps on a window on your PC.
While BlueStacks is simple to use, it’s a fairly mature option packed with powerful options. For example, BlueStacks has a multi-instance feature so you can run multiple Android apps at once. Many competing similar apps aren’t anywhere near as polished.
Other ways to run Android apps on Windows
While BlueStacksis the best solution for most those looking to run some Android apps, there are other options, including:
- Google Play Games: Google offers a beta version of Google Play Games for PCs. It’s designed for running mobile games on Windows PCs and supports “over 100 games” as of March 2024, according to Google’s website. This may be a good solution if you want to play a specific mobile game on your PC, but it’s not a way to run any Android app.
- Google’s Android Emulator: Google offers an official Android emulator built into its Android Studio software. But this software is intended for developers, it’s not as easy to set up, and doesn’t perform as well as BlueStacks in my experience.
- Other Android app players: There is a variety of other BlueStacks-style applications for running Android apps in a window. Many don’t have the Google Play Store built in, they might not deliver the same level of performance as BlueStacks, and they don’t have the long history BlueStacks offers. I recommend staying with BlueStacks.
These solutions run Android apps in a player window — the BlueStacks App Player window, for example — rather than running individual apps in their own app-specific windows, like Windows 11’s built-in Android support used to. This is unfortunate, and that lack of taskbar integration is annoying, but there’s not a great answer for this.
Use Phone Link to use Android apps on your PC
There’s another solution, though. It involves using an Android phone — if you have one.
Basically, you can run an Android app on your phone and see it on your PC’s desktop, interacting with it using your mouse, keyboard, and even your touch screen, if it has one. But the heavy lifting is done on your phone.
Windows 11 and Windows 10 have built-in support for this. It’s available in the Phone Link app — assuming you have a compatible phone. It’s one of the many useful features included in Phone Link. You must be using a phone that comes with “Link to Windows (pre-installed).” Microsoft offers a list of phones that come with this software, and it includes a variety of Samsung Galaxy phones as well as phones from OnePlus, HONOR, Asus ROG, and other manufacturers.
However, it does not include Pixel phones — I use a Google Pixel phone, so I don’t have access to this feature. (If there’s one theme here, it’s that Google and Microsoft don’t seem to be cooperating much!)
If your phone does support this feature, you just need to launch the Phone Link application — on first launch, it will guide you through a setup process — and look for Apps in the Phone Link window. You can even pin an Android app to your taskbar or Start menu for easy access.
If you have a phone without this software built-in, you don’t have the same level of polish in your available options. There are tools like AirDroid (screen mirroring) and Vysor to run Android apps on your PC and see them on your desktop, but I’m not sure there’s a huge demand for them.
Chromebooks still have Android app support, too
With Microsoft axing support for this feature, one thing is clear — if you want an operating system with first-class, integrated support for Android apps, ChromeOS may be your best bet. Chromebooks have built-in support for Android apps.
But Windows remains powerful and flexible, and even with Microsoft abandoning the Windows Subsystem for Android, there’s still a lot you can do with third-party software.
More importantly, Android apps are much more necessary on Chromebooks because ChromeOS isn’t compatible with as many applications. Between powerful native applications and high-quality web apps, Android apps just aren’t that important on Windows. Maybe it would be different if Windows had succeeded on touch-first tablets. But that dream of touch-first tablets is in the rearview mirror.
Now, Microsoft and the PC industry are all-in on AI PCs.
Want even more practical Windows knowledge? Check out my free Windows Intelligence newsletter to get the best Windows tips in your inbox — and get a free Windows Field Guide just for subscribing.
Copyright © 2024 IDG Communications, Inc.
[ad_2]
Source link