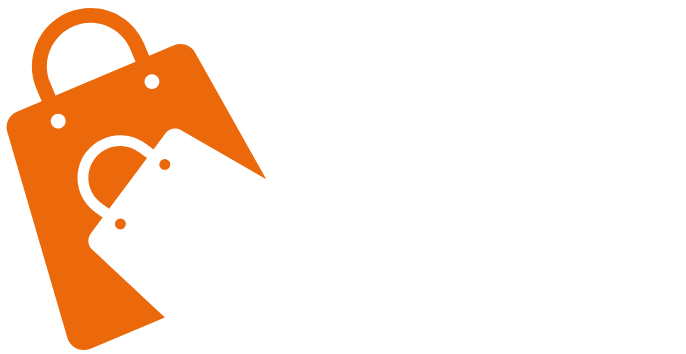should you’re bored with your private home display, I’ve excellent news for you. With iOS 18, you possibly can lastly personalize it nonetheless you would like. Now you can change the colour of app icons and widgets (and even match them to your wallpaper), change the dimensions to make them look bigger, and place them anyplace you would like on the display. Beneath, we break down all the straightforward steps on the way to customise your private home display.
You’ll want to additionally try our iOS 18 roundup for a full listing of all the highest options in Apple’s newest cell working system, in addition to our guides to the Best iPhones and Best iPads.
Power up with unlimited access to WIRED. Get best-in-class reporting that is too necessary to disregard for simply $2.50 $1 per 30 days for 1 yr. Contains limitless digital entry and unique subscriber-only content material. Subscribe Today.
Make the Icons Larger
- Lengthy-press on the house display till the app icons begin to wiggle.
- Faucet Edit within the higher right-hand nook of the display, after which faucet Customise.
- Select between Small or Massive on the backside of the display.
- Faucet on the house display once more to avoid wasting the adjustments.
Change the Colour of App Icons
{Photograph}: Brenda Stolyar
- Lengthy-press on the house display till the app icons begin to wiggle.
- Faucet Edit within the higher right-hand nook of the display after which faucet Customise.
- Select between Gentle mode, Darkish mode, or Automated (which adjustments relying on whether or not it is day or night time).
- There’s additionally a Tinted choice, which lets you use the sliders to customise the colour and saturation. It’s also possible to faucet the eyedropper instrument to pick out a shade out of your wallpaper to use to the icons.
- You possibly can faucet the solar icon on the left to darken the background. This may make it simpler to see the icons, relying on the colours you select.